|
Andare sulla cartella di sistema Stampanti, cliccare con
il bottone destro del mouse sulla stampante in esame e scegliere dal back-menu
visualizzato la voce Proprietà.
Sarà attivata la finestra Proprietà della stampante dove
è possibile modificare le impostazioni mediante le cartelle:
-Generale -Dettagli -Gestione colori -Condivisione -Installazione -Caratteristiche
-Colore -Interventi -Dos.
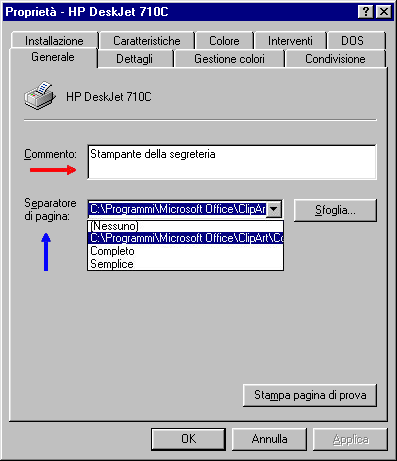
La cartella Generale, è semplicemente destinata all'inserimento
di un commento sulla stampante, casella Commento, ad esempio quando è
disponibile o lo scopo per cui viene utilizzata
Nell'esempio in figura è stata inserita la frase "Stampante
della segreteria" (freccia rossa). Se la stampante è condivisa,
il commento sarà visualizzato anche nei computer che la condividono.
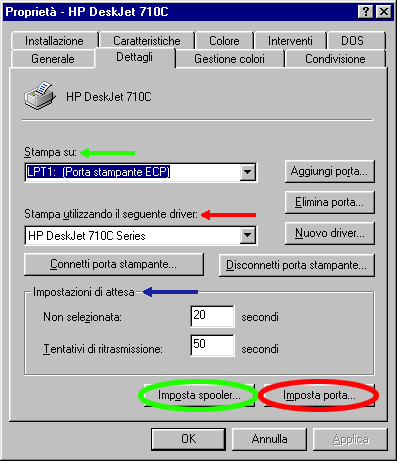
Tramite la cartella Dettagli della finestra delle proprietà è
possibile impostare come i documenti saranno inviati alla stampante.
Tramite il menu a discesa Stampa utilizzando il seguente driver (freccia
rossa), è possibile scegliere quale driver utilizzare per il processo
di stampa (sempre nel caso che siano stati installati più di un
driver per il controllo della stampante).
Gli altri campi della cartella sono destinati alla selezione della porta
di comunicazione, Stampa su: (freccia verde) e all'Impostazione dei tempi
di attesa (freccia blu).
I pulsanti Connetti porta stampante e Disconnetti porta stampante permettono
di utilizzare una stampante in rete.
Si tratta di una funzione necessaria quando si utilizzano programmi MS-DOS
o vecchie applicazioni Windows.
La maggior parte dei programmi Windows , tuttavia, sono stati concepiti
per utilizzare una stampante specifica e non la porta a cui questa è
collegata (ad es. LPT2:); al contrario, le applicazioni MS-DOS possono
inviare le informazioni di stampa solo alla porta alla quale è
collegata la stampante.
Se non si ha fisicamente a disposizione una stampante di rete, l'attivazione
del pulsante Connetti porta stampante "inganna" MS-DOS facendogli
credere che la porta di comunicazione "LPT2:" (nella maggior
parte dei casi non prevista sui computer) corrisponda a una stampante
locale.
In effetti i dati di stampa inviati alla porta " LPT2:" vengono
automaticamente reindirizzati alla porta di rete. Se al sistema non è
collegata alcuna stampante si potrà connettere la porta "LPT1:"
e ridirezionare i dati di stampa alla stampante di rete.
Nel caso, infine, in cui al computer sia collegata una sola stampante
locale, i dati potranno essere reindirizzati alla porta di comunicazione
"LPT2:" o "LPT3:".
Se si clicca sul pulsante Imposta spooler è aperta una finestra
di dialogo che permette di impostare i parametri per governare l'intervento
dello spooler nel corso del processo di stampa.

Nella maggior parte dei casi sarebbe opportuno attivare lo spooler poiché
in tal modo si determina una rapida restituzione del controllo del computer
all'utente consentendogli, così, di continuare a lavorare in concomitanza
con un processo di stampa.
L'attivazione dello spooler di stampa genera su disco rigido una copia
temporanea del documento da stampare le cui informazioni saranno quindi
inviate alla stampante in background.
Dalla stessa finestra è anche possibile impostare le opzioni di
seguito elencate.
Selezionare un "Formato dati di spool" RAW invece che EMF. La
differenza tra i due formati è che la stampa con EMF risulta sensibilmente
più rapida poiché il file di spooler temporaneo è
di dimensioni più contenute.
Attivare l'opzione "Invia direttamente alla stampante": disabilita
l'uso dello spooler di stampa, bloccando così il computer fino
a quando non si è concluso l'intero processo di stampa.
Selezionare "Aumenta la permanenza nello spooler in modo da velocizzare
il processo di stampa": velocizza la liberazione del sistema poiché
tutte le operazioni di formattazione della pagina vengono calcolate in
memoria e sul disco viene memorizzato un file temporaneo contenente un
semplice file di di stampa e nessuna informazione sarà inviata
alla stampante fino a che l'intero documento non sia stato completamente
salvato su disco.
Selezionare "Riduci la permanenza nello spooler in modo da risparmiare
spazio su disco": avvia il processo di stampa non appena è
stata formattata la prima pagina del documento, procedendo quindi alla
formattazione della pagina successiva e così via.
Le due ultime opzioni sono normalmente disattivate a meno che il driver
della stampante non prevede la possibilità di stampa bidirezionale.

Ritornando alla carella Dettagli, il pulsante Imposta porta apre una finestra
nella quale è possibile specificare se i documenti stampati da
applicazioni MS-DOS devono essere gestiti dallo spooler.
Le due cartelle sinora esaminate, Generale e Dettagli, sono state descritte
in dettaglio ed hanno valore generale nel senso che riguardano tutte le
stampanti.
Le altre cartella, della finestra Proprietà della stampante, si
diversificano a secondo del tipo di stampante. Riferendoci ad una stampante
specifica stampante in esempio elenchiamo le altre cartelle con una breve
descrizione.
La cartella Gestione colori consente di aggiungere e rimuovere associazioni
di profilo per la stampante che possono influenzare i colori dei documenti
stampanti.
Condivisione permette di condividere o meno la stampante con altri computer
di una rete.
La cartella DOS serve ad impostare il Formato carta (A4, buste, legale,
ecc.) ed i Set di caratteri usati per i programmi DOS.
Interventi consente di effettuare alcune operazioni di manutenzione e
controllo del perfetto funzionamento della stampante, quali: Allineare
le cartucce di stampa, Pulire le cartucce di stampa, Stampare una pagina
di prova, Eseguire il test di comunicazione della stampante.
Colore serve ad attivare o disattivare la Stampa in scala di grigi.
Caratteristiche permette di scegliere la stampa su due facciate, l'orientamento
(orrizzontale o verticale) del foglio di stampa e il numero di copie che
si desidera stampare.
Infine la cartella Installazione consente di scegliere la Qualità
di stampa, il Formato carta, il Tipo di carta, e specificare se trattasi
di carta a fogli o a rullo continuo ( trattore)
Nel nostro caso settare
1) Orientamento verticale
2) Qualità di stampa bassa per poter ottimizzare la velocità
di stampa
3) Tipo di carta modulo continuo/ trattore
4) Formato carta US Std Fanfold ( nel caso nono lo si trovasse settare
un formato di carta di altezza necessariamente di 11 pollici e larghezza
maggiore possibile) In generale, essendo molteplici i parametri che si
possono impostare e diversificandosi a secondo della stampante o del contesto
in cui si opera è comunque difficile se non impossibile riuscire
a ricordarsi tutti i parametri su cui si può agire.
In questi casi è utile fare uso del "context help" (aiuto
di contesto) o "Guida rapida" disponibile proprio in questo
tipo di finestre dove è richiesto di fare delle scelte. La guida
si attiva cliccando con il mouse sulla piccola icona a forma di punto
interrogativo in alto a destra della finestra vicino al bottone di chiusura
della finestra stessa (X). Il puntatore del mouse assumerà la forma
di un punto interrogativo e cliccando sopra l'argomento di interesse comparirà
in evidenza una finestra che ne descrive il suo significato ed utilizzo.
NOTA:
Se si sta utilizzando un PC con windows 98 c'è una ulteriore configurazione
da apportare:
selezionare avvia (start) --> stampanti (printers)
selezionare la stampante che verrà utilizzata per la stampa da
ITS e cliccare con tasto destro.
scegliere proprietà-->foglio-->Pulsante area non stampabile.
inserire tutti 0 .
Stampa pagina di prova
In quest'ultima finestra di configurazione è richiesto se si desidera
avviare la stampa di una pagina di prova per verificare il corretto funzionamento
della stampante.
Selezionare "Si (scelta consigliata)" e quindi cliccare su Fine
per concludere il processo di installazione della stampante e avviare
la stampa della pagina di prova.
E' possibile che Windows richieda l'inserimento del CD di installazione
dal quale copierà il driver per la stampante così impostata.
Al termine della copia verrà avviata la stampa della pagina di
prova (nel caso è stata scelta questa opzione).
La procedura descritta può essere usata sia per l'installazione
di una stampante locale che di una di rete.
Per la stampante di rete, in alternativa, si può seguire una procedura
molto più semplice ed immediata. E' sufficiente, infatti, trascinare
con il mouse l'icona corrispondente dalla cartella Stampanti del computer
remoto dove è localmente installata all'interno della propria cartella
Stampanti: in questo modo verrà copiato il corretto driver di controllo
senza dover accedere alla finestra di installazione guidata di una stampante.
Configurazione di una stampante
Ci sono numerose possibilità di modifica delle caratteristica di
una stampante. In ogni caso, tutte queste impostazioni possono essere
gestite tramite il programma applicativo con il quale si è creato
il documento da inviare in stampa (in genere, voce Stampa del menu File
dell'applicazione), oppure agendo bella cartella Stampanti in Risorse
del computer
Tuttavia, il primo metodo presenta alcune limitazioni poiché le
proprietà che si possono impostare sono contestuali alle applicazioni,
molte delle quali prevedono una serie di sotto-opzioni per la gestione
della stampante che non eguagliano in ogni caso quelle proposte dalla
finestra Proprietà della stampante gestita da Windows .
Esaminiamo la finestra Proprietà di una stampante riferendoci ad
un esempio specifico
Andare sulla cartella di sistema Stampanti, cliccare con il bottone destro
del mouse sulla stampante in esame e scegliere dal back-menu visualizzato
la voce Proprietà.
Sarà attivata la finestra Proprietà della stampante dove
è possibile modificare le impostazioni mediante le cartelle:
Generale,
Dettagli,
Gestione colori,
Condivisione,
Installazione,
Caratteristiche,
Colore,
Interventi,
Dos.
La cartella Generale, è semplicemente destinata all'inserimento
di un commento sulla stampante, casella Commento, ad esempio quando è
disponibile o lo scopo per cui viene utilizzata
Nell'esempio in figura è stata inserita la frase "Stampante
della segreteria" (freccia rossa). Se la stampante è condivisa,
il commento sarà visualizzato anche nei computer che la condividono.
Tramite la cartella Dettagli della finestra delle proprietà è
possibile impostare come i documenti saranno inviati alla stampante.
Tramite il menu a discesa Stampa utilizzando il seguente driver (freccia
rossa), è possibile scegliere quale driver utilizzare per il processo
di stampa (sempre nel caso che siano stati installati più di un
driver per il controllo della stampante).
Gli altri campi della cartella sono destinati alla selezione della porta
di comunicazione, Stampa su: (freccia verde) e all'Impostazione dei tempi
di attesa (freccia blu).
I pulsanti Connetti porta stampante e Disconnetti porta stampante permettono
di utilizzare una stampante in rete.
Si tratta di una funzione necessaria quando si utilizzano programmi MS-DOS
o vecchie applicazioni Windows.
La maggior parte dei programmi Windows , tuttavia, sono stati concepiti
per utilizzare una stampante specifica e non la porta a cui questa è
collegata (ad es. LPT2:); al contrario, le applicazioni MS-DOS possono
inviare le informazioni di stampa solo alla porta alla quale è
collegata la stampante.
|